Помощь
Помощь по программе MangaTranslator
Оглавление документа
Базовые функции программы
Базовые функции предельно просты:
- откройте программу
- загрузите страницу манги
- добавляйте блоки с зажатой клавишей Ctrl
- удаляйте блоки с зажатой клавишей Alt
- меняйте размер и местоположение блоков с помощью мыши или горячих клавиш
Сохранение
Когда вы сохраняете файл (PNG/JPG), то:
- он сохраняется с суффиксом (-trans), т.е. не заменяет исходный файл
- рядом с исходным файлом сохраняется XML-файл с вашими блоками перевода. Так что если вы вновь загрузите исходный файл для перевода, то рядом появятся введенные вами блоки и работу можно будет продолжить! Также, если вы кидаете файл редактору или кому-то еще, не забудьте приложить XML рядом с ним!
Если вы вставляете картинку для работы, она будет автоматически сохранена под новым номером в папке Мои документы. Например: mt0001.png, mt0002.png и так далее. Будет выбран первый свободный номер до 999.
Это крайне удобно, если вы копируете английский вариант с сайта (например, в Chrome – скопировать картинку)
Горячие клавиши
Когда блок в фокусе (когда вы редактируете текст в нем) будут работать следующие горячие клавиши:
- Ctrl + влево – уменьшить ширину блока
- Ctrl + вправо – увеличить ширину блока
- Ctrl + вверх – уменьшить высоту блока
- Ctrl + вниз – увеличить высоту блока
- Ctrl + 1 – размер блока 1 (узкая колонка, несколько слов)
- Ctrl + 2 – размер блока 2 (1 слово)
- Ctrl + 3 – размер блока 3 (1 восклицание, напр. «Да»)
- Ctrl + 4 – размер блока 4 (стандартный)
- Alt + влево – подвинуть блок влево
- Alt + вправо – подвинуть блок вправо
- Alt + вверх – подвинуть блок вверх
- Alt + вниз – подвинуть блок вниз
Дополнительные горячие клавиши (читайте ниже про перевод):
- Ctrl + R – запустить распознавание текста под блоком
- Ctrl + T – запустить распознавание и перевод текста под блоком
Автоперевод
Видео
Для перевода вам понадобится программа
Важно: верхний левый угол экрана должен занимать Maverik! Иначе работать не будет (т.к. туда переводится мышь и выделяются соответствующие текстовые поля, откуда копируется текст). Не разворачивайте Manga Translator на весь экран!
Решение проблем с автопереводом
Когда карандаш выделяет блок, он выделяет не те места!
Возможно, у вас настроены другие параметры увеличения элементов экрана в Windows, из-за этого происходит некорректное вычисление места, которое должно быть распознано.Посмотрите параметры экрана и отредактируйте соотвествующим образом файл settings.txt в папке MangaTranslator.
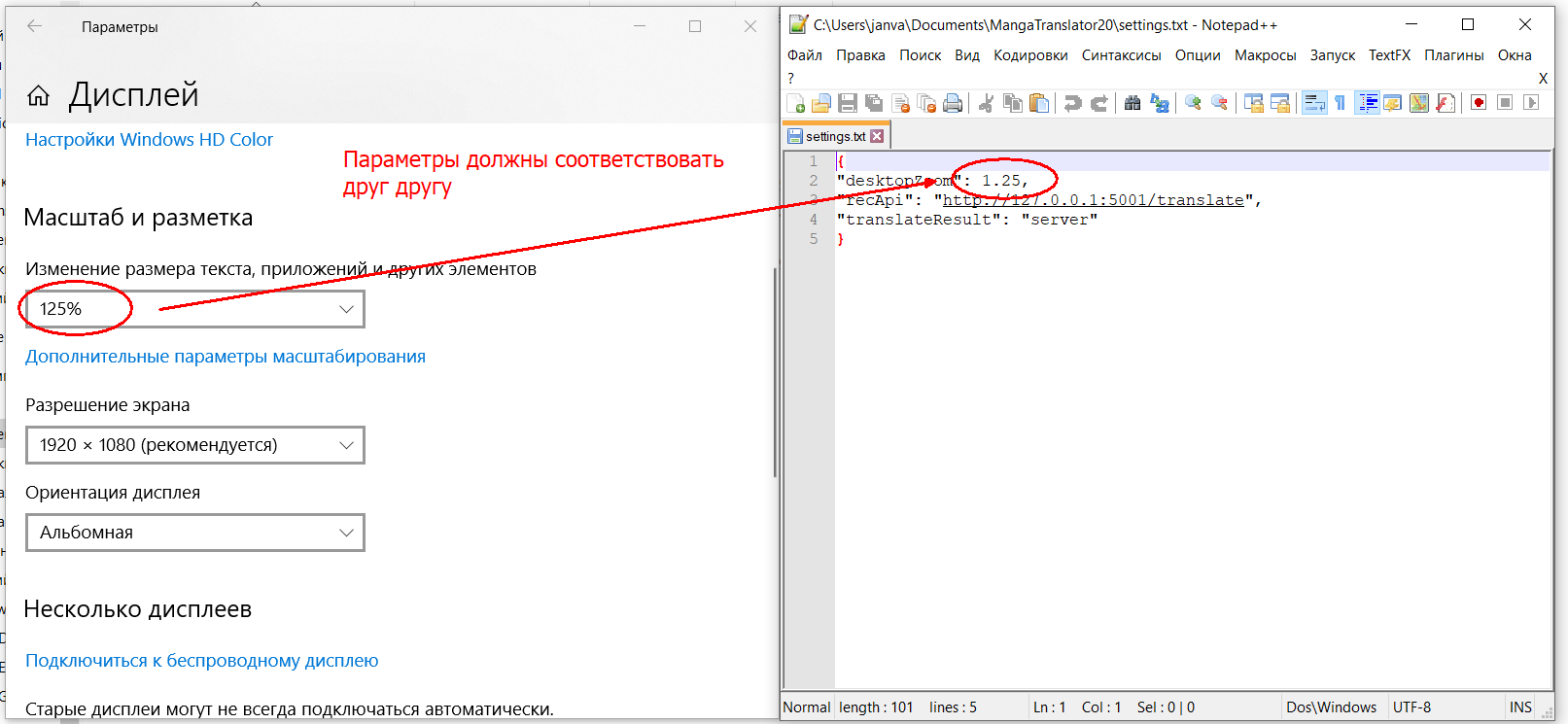
Карандаш не появляется
Это странная ошибка, которая иногда бывает.Попробуйте:
– перезапустить runtranslationserver.exe
– не сворачивать его (сделайте его где-нибудь в окне рядом)
– быстрее нажимать Ctrl+T.
Возвращаемый текст (перевод или распознавание) содержит странные символы (вместо иероглифов)
Попробуйте сменить способ получения результатов переводаФайл settings.txt в папке MangaTranslator.
– замените “translateResult”: “server” на “translateResult”: “clipboard”
Данные будут получаться напрямую из буфера обмена, может, это поможет.
Если ничего не распознано, Maverik вылетает
Это такая известная проблема в Maverik, к сожалению – если результат распознавания пуст, часто возникает ошибка. Ждем апдейта :)Для специалистов – как устроен сервер распознавания изображения
Прямой коммуникации между Manga Translator и Maveric сделать не удалось, поэтому работает это всё через специальную программу-сервер, которая эмулирует нажатие ряда клавиш и мыши, что и приводит к переводу.
Исходники сервера лежат здесь:
Группа Facebook
Есть что сказать? Заходи в группу Facebook:


